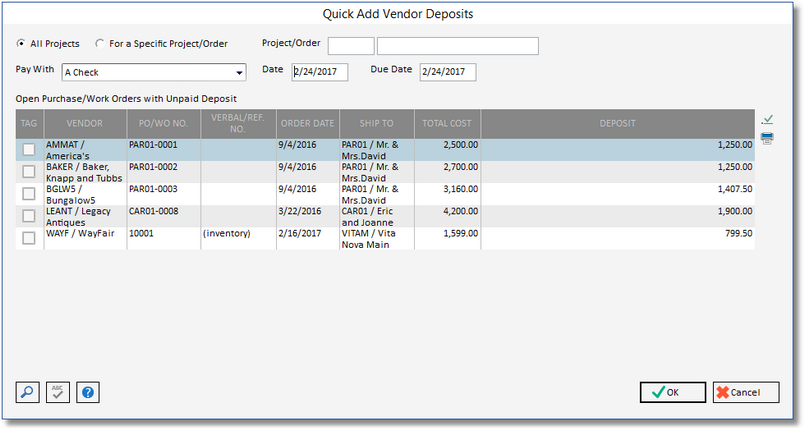Slow and steady wins the race, right? Well, not always. There are times when you can do something both very effectively and very quickly. The Quick Add feature for vendor deposits in DM Pro is no exception. By using it, you will save quite a bit of time and increase efficiency.
With this feature, Design Manager Pro Cloud users can create multiple vendor deposits at one time, instead of creating individual vendor deposits for each purchase order.
Keep reading to learn how to use this time-saving feature. This is a Design Manager Professional feature only.
Using the Quick Add Vendor Deposits Window
In Design Manager, you can easily select multiple Purchase Orders and automatically generate the necessary Vendor Deposits, rather than creating Vendor Deposit payables for each individual Purchase Order manually. To do so, click the Deposits button on the Vendor Deposits, Invoices, and Operating Expenses Window, which will display the Quick Add Vendor Deposits Window shown below.
By default, all open Project and Inventory Purchase Orders with a Deposit Requested amount but have no paid Vendor Deposits (either by Check\Wire Transfer or Credit Card) recorded against them will be displayed. By switching from the All Projects to For a Specific Project/Order, however, a Project Code can be entered into the Project/Order field to only display qualifying Purchases Orders for the selected Project. To select a Project from the Project Search Window, click the Search button in the bottom left corner of the window.
To select a Purchase Order to have a Vendor Deposit created, simply click the Pay Tag column. Alternately, clicking the Tag button will launch the Tag POs to Pay Deposits Window where Purchase Orders can be automatically selected. To review a Purchase Order, select the Purchase Order on the grid and click the Print button to reprint the Purchase Order in question.
After the desired Purchase Orders have been selected, click the OK button. After processing, the Quick Add Vendor Deposits Window will close and the Vendor Deposit entries will appear on the New Vendor Payables Grid of the Vendor Deposits, Invoices, and Operating Expenses Window. From here, the entries can be reviewed and posted.
If you have any questions about using this feature, please comment below.