At Design Manager, we know how many details are involved in every aspect of being an interior designer. A single project can quickly spin off a thousand other things to keep track of, from both an accounting and project management perspective. That’s why the Design Manager platform takes an integrated approach, where users enter a single data point once and then can use it to populate essential records, client-ready documents (like budgets), proposals, and invoices – not to mention, that data is then factored into a plethora of helpful analytics.
The “Spec Search” function is a powerful search tool that makes sorting through your immense pool of data points quick and easy, while creating highly customized analytics on the spot. Here’s how it works.
What is “Spec Search”?
Specification search, or “spec search” is an invaluable tool for retrieving information pertaining to projects and items in Design Manager. Up until now, it has been underutilized, used mostly by power Pro Cloud users only. We’re aiming to change that so our users can take advantage of this tool to optimize project management and keep bookkeeping in tip-top shape.
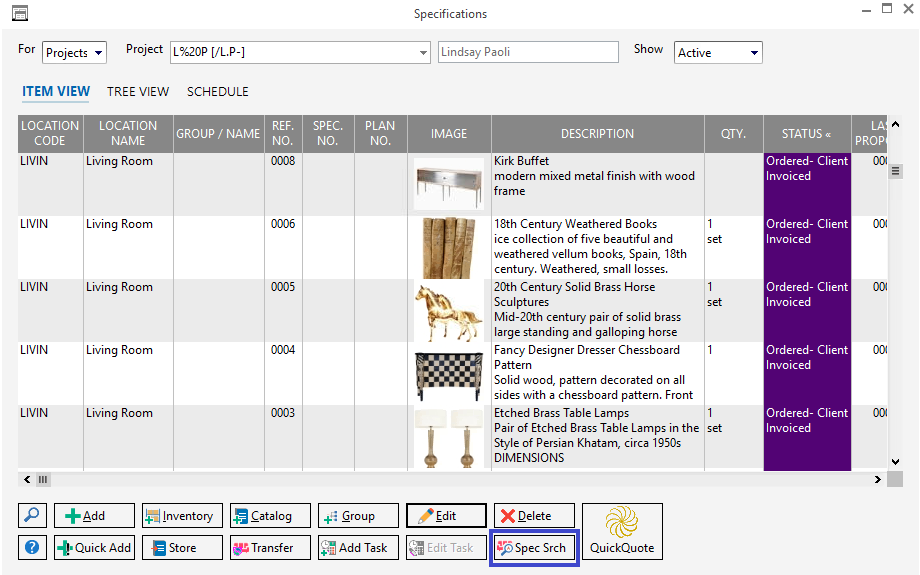 How do we get to the spec search window?
How do we get to the spec search window?
Once signed into Design Manager:
- Click on the “Project Specifications” icon, third from the left on the top menu bar.
- When the “Specifications” menu opens, click the button “Spec Search” at the bottom toolbar.
The spec search window works by allowing you to input certain parameters about the characteristics relevant to your query and retrieve all of the items and components that satisfy those conditions.
There are two primary goals spec search can accomplish.
- Finding Desired Specs: The first is simply finding the desired specifications within the Design Manager platform. For example, you may want to see all of the components that have been ordered from a particular vendor regardless of the project for which it was sold. Perhaps there is a sofa you ordered for one client six months ago and you want to purchase it again for a new client. Maybe you want to see all accessory items for a particular client. That can all be accomplished on a specification search window.
- Analytic or Query Tool: Secondly, the specification search can be used as an analytic or query tool. For example, you can use the spec search tool to see what the total freight costs were for one project. Or, you could use it to search and find all the components ordered from a vendor that don't yet have an expected ship date. You can answer countless questions using spec search.
The Advanced Functionality of Spec Search
So, how does the spec search tool operate? It uses multiple drop-down menus of optional parameters. You can also enter a date range to each search parameter. There are a wide range of parameters available, such as “Project”, “Client”, “Designer”, or “Principal”.
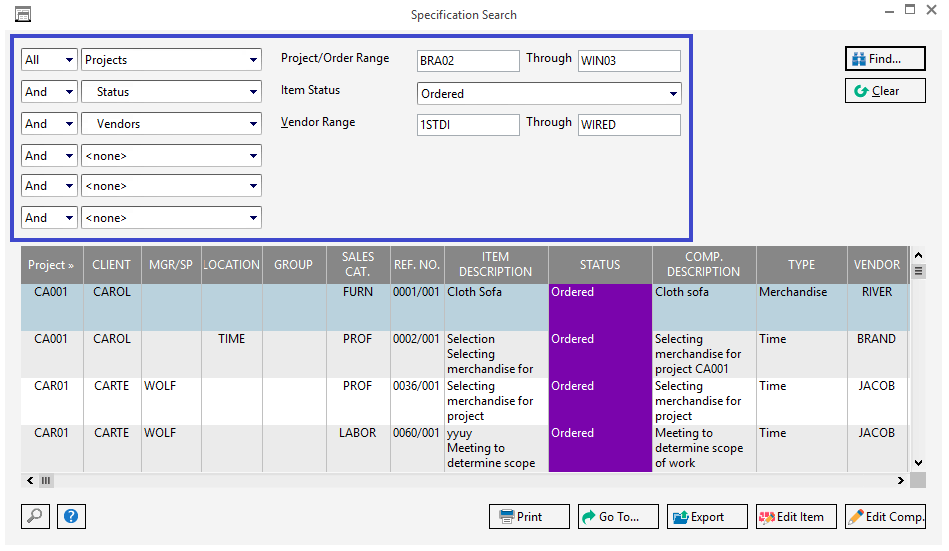
Then there are options pertaining to specific items, such as description, status, location and sales categories, specification and plan numbers. You can also search by the current state of the item, such as “active”, “inactive” or “completed”. Other options to search by include latest status information like the most recent proposal number and date, invoice number and date, the check number associated with any funds coming in for that item, and the date of that check as well.
The search criteria also includes component based information like component description, component type, merchandise, freight, vendor, shipping information and much more. There is a vast variety of criteria to search and cross search using this tool.
The spec search feature includes logical operators to help correlate the parameters to achieve maximum results. These allow you to combine certain parameters, or allow one parameter to be separated from one another. The dropdown menus on the right column of the search page show options such as “and”, “or”, “and not”, and “or not.” You can set a search to include or strike out qualifiers.
The Search Results
Looking more closely at the search results menu, you’ll see a wide variety of information displayed across 75+ categories. The menu will show item descriptors such as “item description” “sales category” while also showing components descriptors, like the “component description,” “component type” and more. The spec search results is one of the few places in Design Manager where you can see a blending of item and component information for your review.
Note that the “Ref Number,” shown sixth from the left, is technically the component reference number, The first four digits are the item number, followed by a slash, and then the unique component number, so you can actually discern both item and component numbers.
In addition to all of the basic go-to identifiers, the search menu also includes helpful status-related data points like invoice and payment information, all ordering information, and cost and pricing information at both the item and component level. You’ll see budgeting and markups, your gross profits, and your sales tax. Further across the menu heading, you’ll find all of your actual values and component cost information. Basically every piece of information available can be shown here.
Tips and Tricks
- You can use the spec search to quickly create entries for items you have created in the past and are now re-ordering for a different project by clicking Tree View, click the Item, click the Copy button and then click Paste into the new project.
- If there is one item that comes up in a search that you want to drill down on, just click the line to highlight it and then click the “go to” button at the menu on bottom right of the search results page.
- Export the results to Excel or Google Sheets to create custom reports.
- Access 3 reports by clicking the Print button:
- The first option to print is the “Items and Components report.” This produces a thorough specifications listing that is grouped, subtotaled, and even page break formatted by project.
- The other two print options are profitability reports, which are a great way to monitor costs and profit for a particular sales category, vendor, etc. The first option is a high level report, while the second shows components with profit and subtotal by item. This next level of detail shows the cost and price information all the way down to the component level, subtotaling by item and project.
The spec search function is further proof that the people at Design Manager understand the business of interior design. The program not only makes data entry and management a breeze, but fully optimizes every way that data can be used to make project management and business administration more successful. If you haven't tried Design Manager, now is the perfect time to sign up for a free trial and see how you can make your data work for you!


