What are the Status Codes in Design Manager?
Design Manager Pro has an extremely powerful and versatile system of Status Codes that indicate how far an Item has progressed in the design process. The Status of the Item is automatically updated as various activities occur; such as, creating a Proposal, ordering from the Vendor, receiving money from the Client, etc. Let’s dive deeper and see how the Status Codes function and how they can be customized to mirror your company’s specialized business practices.
Where can I find the Status Codes?
The Specifications Window is the most common area to review the Status Codes as it has a conveniently located Status column.
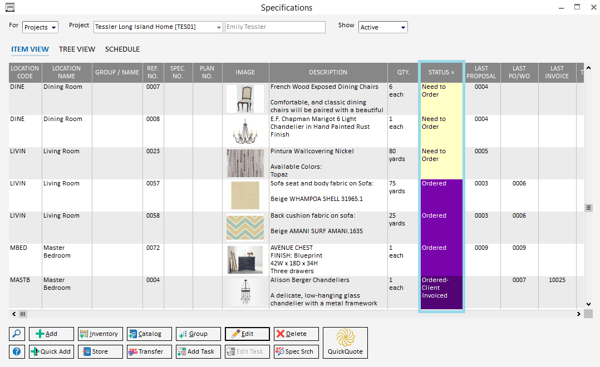
You can also find the Status Code used throughout the software in places like the top right-hand side of the Item Window.

Another handy place where you can find the Status Codes are on certain reports. Here are the reports where Status Codes can be used:
- Client Status Report – can show all Status Codes or filter to a specific code. For example, filter to Need to Invoice and only Items with no Invoice Number will be displayed.
- Project / Order Status – for internal use as it displays cost and Vendor information, but can show all Status Codes or filter to a specific code as well.
- Pre-billing – used to review the Items that are ready for invoicing to the Client and displays the Status Codes as a column on the report.
How do the Status Codes work?
Design Manager Pro comes with a default set of Status Codes so you can start using them right away without any setup needed.
The default set of Status Codes can be found under the Item Status Tab in Company Information and Settings.
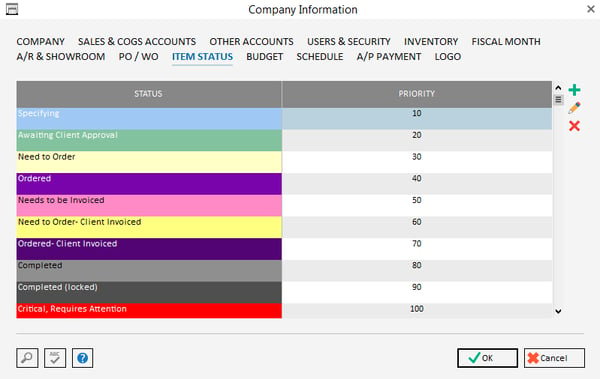
The automatic trigger for each Status Code is outlined below:
- Specifying: set when a new item is created
- Awaiting Client Approval: set when a proposal is issued
- Need to Order: set when a deposit is received from the client
- Ordered: set when a purchase order is issued
- Needs to be invoiced: set when a vendor invoice is posted
- Need to Order- Client Invoiced: set when no purchase order is issued
- Ordered- Client Invoiced: set when no vendor invoice is posted
- Completed: set when item is fully invoiced to the client
- Completed (locked): manual, this is available to be set manually by the user when it is necessary to lock an item as complete so no other steps done in the software can change this status.
- Critical, Requires Attention: manual, this is available to be set manually by the user when it is necessary to lock an item from purchasing until the item is reviewed by a manager.
- Inactive: manual, this is available to be set manually by the user when it is necessary to set an item as inactive so it does not show up on reports.
How do you customize the Status Codes?
The default Status Codes might work well for most designers; however, you may want to customize the wording, the colors, the process by which they move or even add or remove statuses entirely. All of that can easily be done under the Item Status Tab in Company Information and Settings by highlighting a Status and then clicking the pencil button.
The name, order or priority in the design process, and color of the Status can all be changed in the top section of the window.
 The middle section of the window can be used to edit whether you want this status to mark the item as active, completed, or inactive.
The middle section of the window can be used to edit whether you want this status to mark the item as active, completed, or inactive.
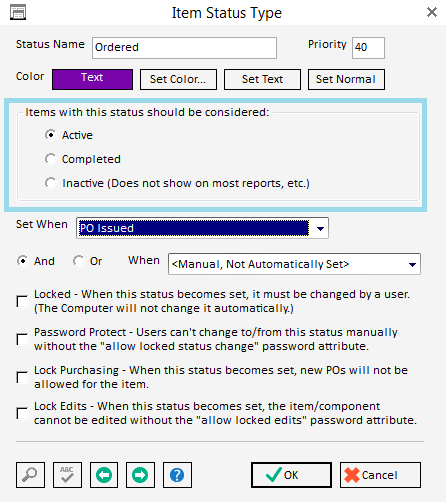
The bottom section of the window is where you can edit what automatically or manually triggers this status to be assigned to an item. There are lots of combinations between the dropdown menus and checkboxes in order for the software to handle all types of design processes and procedures.

The Status Codes system in Design Manager is flexible and robust. It has automatic or manual triggers and can be completely tailored to your design flow. Most importantly though the Status Codes save time, create structure, and provide clarity to your everyday work life. Don't take our word for it though, just ask Kishia De La Espriella, a Project Manager at DKOR Interiors in Miami,
"The Color-Coded Status Codes where you can see ordered, invoiced, etc., that has changed our lives. We have specifying as our light blue color and we got to pick our own colors which was fun. You can see your entire project all in one glance. Now, we can't live without them."
If you want to learn more about the Status Codes and see them in action, please watch our Status Codes webinar.

